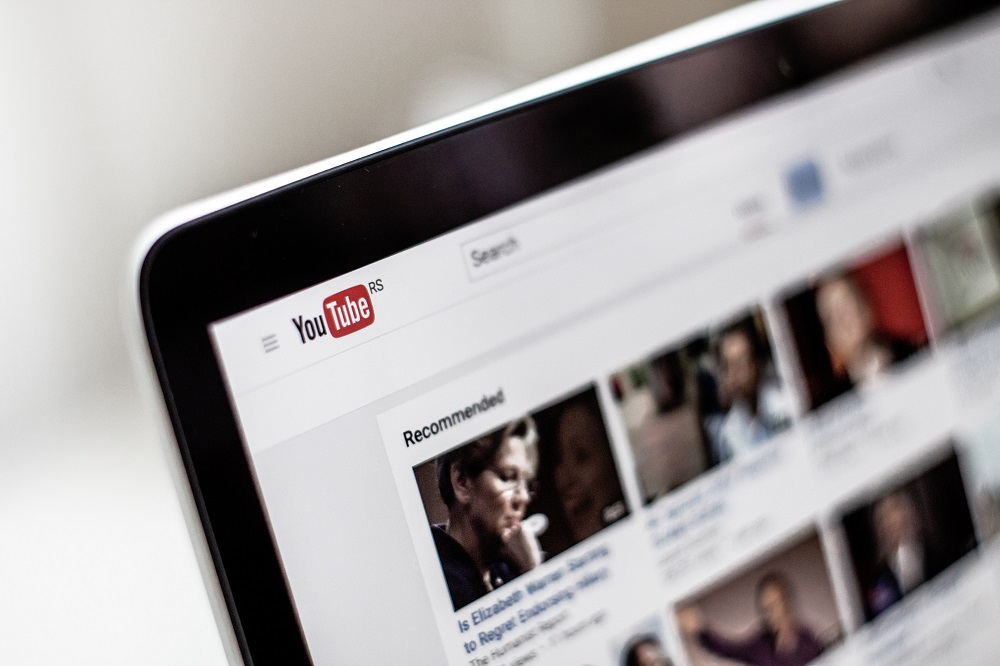どーも![ruby]TURKEY[rt]ターキー[/rt][/ruby]です!
今回はYouTube の再生リストを作って色々な事をして行こうと思います!
どんな事をしていくかといいますと・・
- 再生リストを作る
- 曲の追加
- 連続再生
- ランダム再生
- リピート再生
- 並べ替え
- 再生リストからの削除

YouTubeって MusicPlayerとしても使えるんですよー!
そうなんです!
ただ動画をみているだけではすごく勿体ない!
今回は、再生リストをYouTubeアプリでちゃちゃっと作って 連続再生したり 公開したり、みんなで共有したりする方法もお教えしますよ!
※YouTubeのアカウントを作ってからの手順になりますので、
Googleアカウントをまだ持っていない方はこちらの記事からまずアカウントを作って下さい!↓
Googleアカウントと YouTubeアカウントは同じものなので安心してくださいね!
YouTubeを再生する時はアプリの方いいので、 ダウンロードしておいて下さいね!
(YouTubeアプリを使う事でサクサクに見られますよ!)

では実際の画面で説明していきますね!
※ ↓の目次から目的の所をタップすると飛びます!
再生リスト作成方法

①まずアプリをひらいてログインした状態でいて下さい。
②登録したい曲を検索して表示して下さい。

③下の画像の中央部分を横にスライドして「保存」をタップします。



④「新しいプレイリスト」をタップします。

⑤プレイリストに名前を付けましょう。その次「作成」しましょう。
※公開、非公開はあとの設定でも変更できます。後から設定する方法は下の方で載せますね!

⑥これで再生リストが出来ました!

曲の追加
次は曲の追加をしましょう!

一曲だけだとスグ終わっちゃいますもんね!
①さっきと同じように追加したい曲を開きます。同じように中央をスライドして「保存」をタップします。
するとさっき作った保存先が出てくるので「お気に入り」にチェックを入れます。



追加されましたと出ます。
これで追加出来ました!
再生リストを見てみよう!
先ほど作ったプレイリストを確認してみましょう!
①下の「ライブラリ」タップします。

②再生リスト「お気に入り」をタップします。



曲が追加されていることが確認出来ました!
連続再生・シャッフル
①「お気に入り」を開くと「再生」ボタンと「シャッフル」ボタンがあります。
再生を押すと連続再生になります。
シャッフルを押すとシャッフルで再生されます。

並べ替え
では編集をしていきましょう!
まずはスマホの場合
「お気に入り」を開いている画面で下の画像の部分をスライドさせて並び替え出来ます。


こんな感じです。

パソコンの場合
①YouTubeを開いて「ライブラリ」をクリックします。

②さっき作った再生リストの「再生リスト全体を見る」をクリックします。

③動画の左の部分をドラッグして変えたい位置に持っていきます。

削除
次は作った再生リストから 曲だけを削除してみます。
①作った保存先を開きます。消したい曲を「左にスライド」して右側の「削除」をタップします。



これで消えました。
再生リスト自体を削除する
曲だけではなく、 再生リスト自体を削除する方法です。
①作った保存先を開きます。

②右上のメニューボタンをタップします。

③「再生リストを削除」をタップします。

④「削除」をタップします。



再生リストが削除されました。
再生リストを公開/非公開する
最後に再生リストを非公開にしたり、公開してみんなで共有したりする設定をします。
①作った保存先を開いて下さい。

③そして鉛筆マークをタップ

⑤公開をタップします。

自分だけが聞ける再生リストになります。
自分だけが聞ける再生リストになります。
再生リスト全体の共有の仕方
スマホの場合
公開した再生リストを実際に共有してみましょう。
①真ん中あたりの矢印マークをタップします。

②共有できるSNSや、リンクをコピーする事が出来ます。
これで共有出来ます!

パソコンの場合
①『ライブラリ』を開きます。

②『再生リストの全体を見る』をクリックします。


③『再生リストの全体を見る』をクリックします。
ここから共有出来ます。

お疲れさまでした!

私のプレイリスト、良かったら聞いてみて下さい!
YouTubeに飛びます。
この方法で友達など皆で音楽や動画を共有する事ができます!
一つの再生リストを作って公開しておくと、YouTubeが再生できる場所であれば・・
世界中であなたのプレイリストが再生できますよ!


CDやMP3プレイヤーが無くても、どこでも再生できるから便利ですよ!
まとめ
という事で今回は YouTubeの再生の仕方や、プレイリストの作成方法、編集の仕方をお教えしました!
慣れるまでは少し大変かもしれませんが、 とっても便利でお手軽に音楽を楽しむことが出来るので
是非、使いこなしてみて下さい!
では長くなりましたが、最後までお付き合い頂き有難うございました!