どうも![ruby]TURKEY[rt]ターキー[/rt][/ruby]です!
今回は前回言っていたGoogleアカウントを作るって事をしていこうと思います!
結構簡単にできるので一緒に作ってみましょう!
こうゆうの分からないからしたくない!と言う人もGoogleアカウントを持っていると
- ネット上で写真管理したり
- YouTubeの設定をしたり
出来るので是非1つ作っといて下さい!
アカウントって何?
アカウントってよく耳にするけど実際 よく分からないって方多いんじゃないでしょうか?
今回作っていくアカウントは簡単に言うと 会員証みたいなものです。
自分がやってきたこと、自分の情報が入ってるもの、そんな感じです。
それに 自分のニックネームを決めてパスワードをかける。
という事を今からやっていきますね!
アカウントの作成方法
動画でもご紹介しています。
スマホ画面でGoogleアカウントを作る
文章で説明しています。
今回はiPhoneの画面で説明していきますね。
機械弱いって方も落ち着いて一緒に登録していきましょう。
まずはインターネットを開きます。
いつも開いているマークをクリックしてインターネットを起動して下さい。

そして「Googleの検索画面」を出します。
※Yahoo!などが開いている場合は、「Google」と検索してGoogleの検索画面を表示しましょう。

そこで右上にあるログインをタップ。

この画面になったら、↓
アカウント作成をタップ。

するとこんな入力画面になります。↓
①”名前”はこれから使うアカウントの名前です。↓
②”ユーザー名を選択”を入力しましょう。
(※これがGmailのメールアドレスになります。)
③“パスワードを作成”を入力しましょう。
ユーザー名とパスワードはこれから実際によく入力する物なので必ず覚えやすい物にしてください。
確認用に同じパスワードを入力したら
下へ進みます。

では進みます。下にスクロールします。
④”生年月日”を入力します。↓
⑤“性別”を選びます。
⑥で、次へ!

でこんな同意しますか?みたいな画面になります。↓


これも同意するをタップでOKです。
すると最初の画面みたいな所に戻ります。↓
が!!
よく見て下さい!
右上にさっき入力した名前が表示されていたらアカウント登録完了です!
名前が出ていたらログインしている状態です。
turkey turkeyの”t”が表示されている!↓

これで完了です!お疲れさまでした!
登録完了!!
おめでとうございます!
これであなたのアカウントが出来ましたね!
これから、インターネットを使って起業する方ならば是非Googleアカウントは作っておいて下さい。
Googleさんのツールは便利な物が多いです。Googleさんのツールを使う時にアカウントが必要になりますので、是非Googleアカウントは作っておいて下さい。
ではGoogleアカウントを使って使えるツール、Googleドライブを使って写真の整理をしてみましょう!

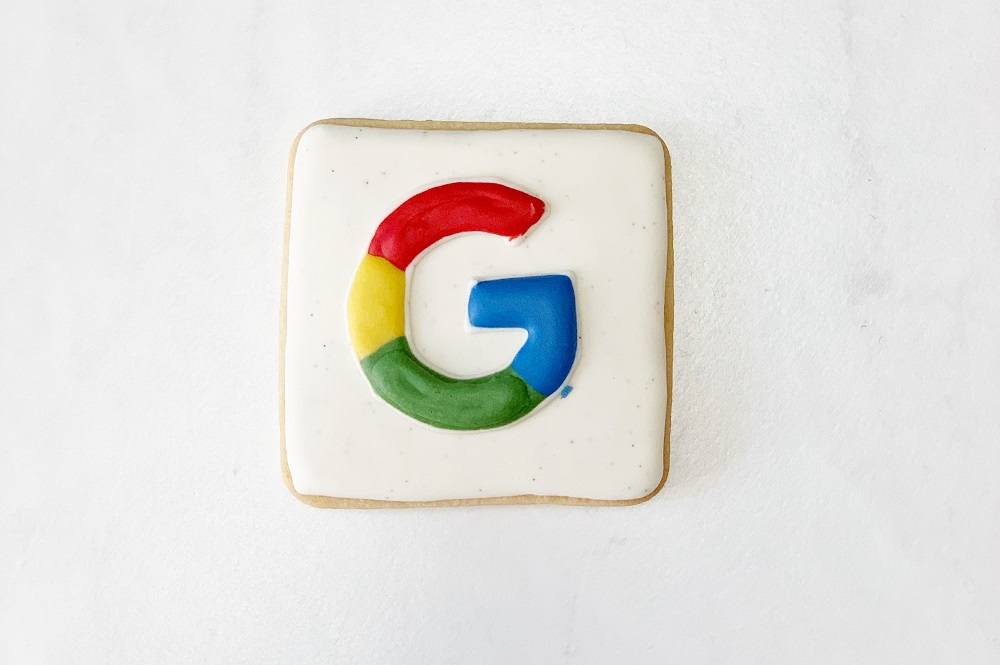















ヒガの見本
見本の画面です。参考までに!