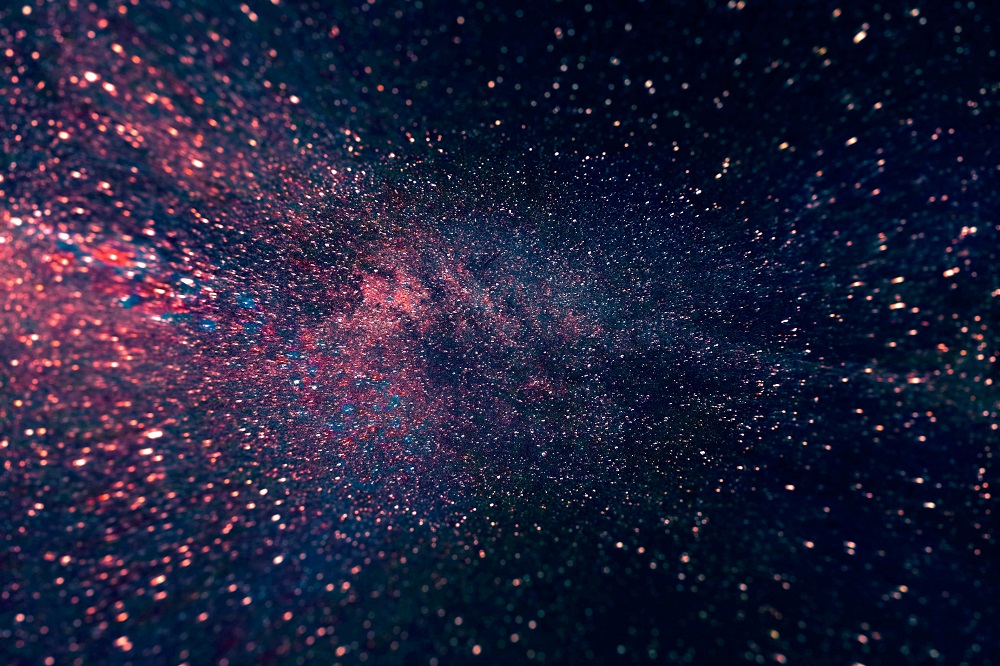今回は、エックスサーバー でWordPress の独自ドメイン を取得 する方法をお話していきたいと思います。
- WordPressでブログを始めたい!
- 自分のサイトを作りたい!
- 独自ドメインとか難しそう・・
- 一人でするのが不安
こんな人のために、ドメインの取得方法をご説明していきたいと思います。 一人で設定していくのは大変だと思います。
わたしも最初は何が何だかさっぱりわかりませんでした。 でも、 今から一緒に設定していきますので、分からなくても大丈夫です。安心して下さい。 では進めていきましょう!
サーバーとドメインについて
『サーバーとドメインとは?』と検索すると出てくる情報は、 サーバーは「土地」で、ドメインは「住所」の様なもの という説明が非常に多いです。
でも・・ 『???』 って感じですよね。分かります。

私も最初は『ドメインってどの部分だよ!!』と思いました。
ドメインというのは、サイトのURLの部分です。 このサイトだと、『https://turkey-hp.com/』の事です。 ドットコムとか、ドットネットとかついてる英語の文字ですね。
これがドメインです。
そして、 サーバーというのは、目に見えないんですが、ドットネットとかドットコムとかを 『置く場所』です。
目には見えませんが、インターネット上に自分のサイトを『置く場所』がいるんです。 そしてこの 『置く場所』 を レンタルする必要があります。
これが『レンタルサーバー』です。 サーバーと言われているやつです。

目に見えないけど、ドメインを置く場所にお金を払う必要があります。 ですので、 この『場所(サーバー)』と、『サイトのURL(ドメイン)』は有料です。
ドメインは約、年間で1,500円ぐらいで サーバーは約、月額で1,200円ぐらいです。
そのために、 サーバーを借りる契約をしてから、ドメインを取らなければいけません。
これが、サーバー契約をしてドメインを取得するという意味です。 なんとなーくですが、お分かり頂けたでしょうか? なんとなく分かってもらえたら大丈夫です!進みましょう!
ドメインを取得する方法(動画説明)
動画でも説明していますが、テキストでも同じことを説明しています。 テキストと写真で読みたい!という方は下にスクロールしていって下さい。
ドメインを取得する方法(テキスト)
まずは サーバー契約をしましょう。 サーバーの契約をしなければ、ドメインを取得できません。
そしてどこのサーバーを選べばいいのか分からない!という方は、 私がダントツでおススメしている 『エックスサーバー』 で契約して下さい。
- サイトの表示速度が速い
- サポートも信頼できる
- 管理画面も使いやすい
と、他にも色々といいところはあるんですが、とにかくエックスサーバーにしておいて間違いはないです! ですので、エックスサーバーでの契約の仕方をご説明していきたいと思います。
①サーバー契約をしよう!
まずは、Googleで 『エックスサーバー』 と検索しましょう。もしくは 下のボタンから、エックスサーバーのお申込みページを開いて下さい。

エックスサーバーの画面が開けたら、 『お申込み』 から 『お申込みフォーム』 に進んで下さい。


『新規お申込み』 をクリックしましょう。
①まずはサーバーIDを決めましょう。
サーバーIDはあまり使いませんし、どこかに公開されるものではありません。

➁プランは 『X10』 プランで最初は十分だと思います。 『X10』 プランを選択しましょう。
その次に自分の 個人情報を登録しましょう。

利用規約と個人情報の取扱いについてをよく読んで、 『利用規約・個人情報の取り扱について同意する』 にチェックを入れましょう。

確認画面が出るので入力した情報が間違っていないか、確認しましょう。 確認が出来たら、 『お申込みをする』 をクリックします。

お申込み完了画面が出ます。 さっき登録したメールアドレスを確認してみましょう。(※何分か待つ場合あり)

届いたメールを開いて、少し下の方に進むと、 『ユーザーアカウント情報』 という所があります。
その部分の 『インフォパネル』 のURLをクリックして、メールアドレス・パスワードを入力してログインしましょう。

➁サーバーの料金を支払おう!
インフォパネルにログイン出来たら、 左側の 『料金のお支払い』 をクリックしましょう。

「サーバーご契約一覧」の部分で、 左側にチェックを入れ、更新期間を選んで、 『お支払い方法を選択する』 をクリックします。

お支払い方法の選択の画面で、内容を確認しましょう。 『ドメイン無料キャンペーン』 と書かれているか確認しましょう。
“ドメイン無料キャンペーン”と表示されてない場合は・・
➂ドメインの取得の章で、 キャンペーン中じゃない人ボタンを選んで進みましょう。

そのまま下に進み、 お支払い方法を選びましょう。好きな決済方法を選んで、決済画面へ進んで下さい。 ※今回はクレジットカード決済の画面を表示しています。

クレジットカード払いの場合は、カード番号・有効期限を入力して、決済を終了させて下さい。

➂ドメインの取得
ドメインの取得は、ドメイン無料キャンペーンの人と、キャンペーンじゃなかった人とでは、方法が違いますので、下のボタンからどちらかを選んで進んで下さい。
ドメインの取得(ドメイン無料キャンペーン中だった人)
インフォパネルの左側の 『キャンペーンドメイン』 という所をクリックして下さい。

ここからドメインを取得できます。 対象サーバーIDを選んで、自分のサイトのURLを考えましょう。
自分のサイトのURLが 『独自ドメイン』 の所に入力出来たら、後の部分を選びます。 『.com』 とか 『.net』 とかの部分です。間違えないように入力しましょう!
全部入力出来たら、 『ドメイン検索』 をクリックします。

この画面が出来たら、ドメイン取得の完了です。
ドメインの取得(キャンペーン中じゃなかった人)
インフォパネルの左側 『追加のお申込み』 をクリックします

利用規約と個人情報の取り扱いに目を通して、 『同意する』 をクリックします。

ドメインの 『新規取得』 をクリックします。

自分のサイトのURLが 『独自ドメイン』 の所に入力出来たら、後の部分を選びます。 『.com』 とか 『.net』 とかの部分です。
間違えないように入力しましょう! 「.com」や「.jp」の部分は年間の値段が違うので注意しましょう。
全部入力出来たら、 『検索』 をクリックします。

「この独自ドメインは申し込む事が可能です!!」と表示されたら大丈夫です。 間違いがないか確認してから、 『申し込む』 をクリックします。

ドメインが間違っていなければ 『お申込み内容の確認』 をクリックします。

ドメインの取得にも料金がかかりますので、お支払いをしていきましょう。 『料金のお支払い』 をクリックします。

「ドメインご契約一覧」の左側にチェックを入れて、更新期間を選んで 『お支払い方法を選択する』 をクリックします。
お支払い方法はサーバー契約の時と同じです。ご希望のお支払い方法で決済を完了させてください。

➃サーバーとドメインを繋げる設定
ドメインを取得しましたが、まだサーバーとドメインが繋がっていません。
ドメインが使えるように設定をしていきます。 まず、インフォパネルの「サーバー」から、 「サーバーパネル」の部分の 『ログイン』 をクリックします。

サーバーパネルを開いたら 『ドメイン設定』 をクリックします。

『ドメイン設定の追加』 タブをクリックします。

ここに自分のドメインを入力します。 例)turkeyturkey777.com(←ドットコムまで)

ドメインに間違いがなければ 『ドメイン設定の追加(確認)』 をクリックします。

「ドメイン設定の追加を完了しました。
設定内容は以下の通りです。」と出れば設定できました。

➄ワードプレスをダウンロードしよう!
ドメインを取得して使えるようになりました。ここに、WordPress(ワードプレス)というツールをダウンロードしています。
まずは、「サーバーパネル」を開きます。真ん中らへんにある 『簡単インストール』 をクリックします。

取得したドメインを選択します。

『プラグインのインストール』 タブをクリックします。

『WordPress簡単インストール』 をクリックします。

こんな画面が開きます。

↓
それぞれ入力していきます。
| ①インストールURL | インストールするURLを選びます。 |
| ➁ブログ名 | ブログのタイトルを考えましょう。(後から変更可能) |
| ➂ユーザー名 | 毎回使うものです。覚えやすいユーザー名を考えましょう。 |
| ➃パスワード | 毎回使うものです。覚えやすいパスワードを考えましょう。 |
| ➄メールアドレス | ブログからのお知らせが届くメールアドレスです。 |

⑥入力出来たらインストール(確認)をクリックします。
『インストール(確定)』 をクリックします。

こんな画面が出たら、 写真の部分をクリックしましょう。

クリックしたら、 こんな画面が出ると思います。焦りますが大丈夫です。
そして、 この画面で半日ほど待ちます。画面をそのままにしておいて下さい。


この画面はよく使うのでブックマークしておきましょう!
しばらく掃除でもして待ちましょう・・
半日ほど待って、 更新してみて下さい。こんな画面になると思います。
こんな画面になったら、 先ほど登録した➂ユーザー名・➃パスワードを入力します。 ※ワードプレスをダウンロードした時に登録した➂、➃です。

これからブログを書いていくときに毎回ログインしてWordPress(ワードプレス)に入っていきます。
ログインが出来たらこんな画面になります。ここからブログをかいていくことになります。

そして これは、言わばサイトの裏画面の様なものです。 公開されているページを見る時は、画面左上の 『サイトを表示』 をクリックしてみて下さい。

はい! これがあなたのサイトのトップページです! おめでとうございます!作業完了です!

ワードプレスを始める事が出来ました!
お疲れさまでした!
さいごに
今回は、 エックスサーバーでWordPressの独自ドメインを取得する方法をご説明しました。
何もない状態からドメインを取得する事が出来ました! これからWordPressでブログを書いて行ったり、ホームページを作ったりすると思います。
まだ他にも設定がありますが、とりあえずひと段落しましたね! では次は、SSL化の設定をしていきましょう!